 - Single
incident.
- Single
incident.
-
 - Group of incidents (2-9)
- Group of incidents (2-9)
-
 - Group of incidents (10-99)
- Group of incidents (10-99)
-
 - Group of incidents (100+)
- Group of incidents (100+)
Map Information
- Displaying: 12771
- Total: 12771
- Reason:
- Department:
- Start Date:
- End Date:
- Start Age:
- End Age:
- Weekday:
- Gender:
- Student:
-
Green - 30% Intensity ( ~ Incidents )
-
Yellow - 60% Intensity ( ~ Incidents )
-
Red - 100% Intensity ( ~ Incidents )
-
- Alcohol sales location
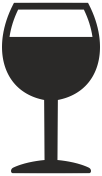
- First Record Date:
- Last Record Date:
Filters
Utilities
Download the current map extent as a picture.
Open incident records from map to Graph and Data pages using selected filters.
-
Open Graph page in new tab.
- Opens Data page in new tab.
List and Download Incident Data from selected filters.
-
Opens new tab with table of incidents.
-
Downloads CSV format of incident.
Help
In order to pan around the map, click and drag anywhere inside of the map.
To zoom in and out of the map, use the mouse's scroll wheel. If you are using a laptop, use the trackpad.
The sidebar is located on the left side of the map for ease of access to map utilities, settings and information. The sidebar consists of five different sections: filters, settings, utilities, information and help.
The legend is used to explain the meaning of icons displayed on the map.
By default the map's legend is located in the upper right corner of the map screen. To remove the legend from the map disable it under the Settings tab in the Legend Display section.
Alternatively, the Legend can also be found in the Information tab under the Legends section.
There are two ways to visualize Incidents on the map: clustered markers and a heatmap.
Click the play button to begin a month by month viewing of incidents in Durham, NH. Use the left and right arrows on the Incident Timeline to jump to the previous or next month. For more information about the Incident Timeline see the section about it below.
To view all incidents at once enable custom date filtering. For more information see the Date Filtering Modes section below.
With the map comes two different display modes. The first mode is the marker clusters. This display mode shows individual cases that you can click on in order to get more information about it.
The second display mode is the heat map. The heat map is a more generalized view of the crimes and their locations.
To switch between modes, click on the Map Settings, then the Display Mode drop down menu. There you can choose which view of the map that you want to use.
There are two ways to visualize time on the map.
If Custom Date Filters is selected using the Filter tab in this sidebar, displayed incidents will be filtered using the specified date range.
If the Incident Timeline Player is selected, (by default, this setting is enabled) then a timeslider and playback controls will appear at the bottom of the map. This will allow a month by month replay of all records.
Points are clustered in red, yellow, and green circles. These are areas of multiple incidents. To view individual incidents the user must click the clusters causing the map to zoom in and separated into small sections. Eventually the clusters will separate into individual incidents which are represented as blue sirens. Click on the blue siren and the individual incident will appear.
Incidents can be filtered via the Filters tab
The heatmap allows all points to be visualized by their location and their amount of offenses. Locations that appear red contain either more incidents or incidents with more offenses than locations that appear yellow or green.
Heatmap can be enabled in the Settings tab, under the Map Display section
For more granular incident viewing it is possible to filter the records by variables. See the help text section on Filtering Incidents or view the filters we offer in the Filters tab.
The Incident Timeline is a tool for exploring our entire archive of durham incident information. The Incident Timeline displays records in month intervals and shows the current displayed month next to the timeline’s title. At the end of playback the player will loop back to the beginning.
When you are in the Incident Timeline Player mode of the map, there is a time slider with playback controls at the bottom of the map. By hitting the play button, the map will filter month by month data. You may pause this feature at any time. By clicking the left or right arrow, it will jump a month backward or forward respectively. If you wish to skip to a specific month, you can scroll the time slider to the left or the right.
Filters are automatically applied to the next refresh when using Incident Timeline. chose the filters you desire and click play or click the desired time you wish to view.
Incident Timeline can be enabled and disabled in the Settings tab under the Date Filtering section. For more information read Use -> Custom Date Filters
The default setting when first loading the map is that the Incident Timeline is enabled. The Incident Timeline sets date filters to displayed records month by month. If you would like to apply custom date range filters then go to the Settings tab and under Custom Date Filters enable Custom Date Filters. As you can see this disables the Incident timeline, return to these settings again to re-enable the Incident Timeline.
Once Custom Date Filters are enabled, date ranges can be selected via the Filters tab. After filters are set make sure to click Apply in the Filters tab to populate the map.
Open the Filters tab by clicking the filter icon in the sidebar.
To filter records shown on the map open the Filters tab and select the desired settings.
Clicking on the "Reset Filters" button will reset all filters to original values. It does not take effect until it is applied.
If you have the Incident Timeline enabled just click play to apply new filters. If the Incident Timeline is disabled then click on the "Apply" button to apply selected filters.
- Date range Start and End dates. Disabled when Incident Timeline is active.
- Age range Start and End age, the age of the offender at the time the incident occurred.
- Weekday Only show incidents that occur on a specific day of the week.
- Student Offenders student status at time of offense.
- Gender Gender of the incident’s offender.
- Station Department which incident was recorded from.
- Reason Also known as an offense, the reason for the incident. Some incidents have multiple offenses. If an incident has at least one occurrence of the selected offense it will be returned in the query.
To view active filters open the Information tab and look under the Active Filters section.
Open the Settings tab by clicking the gear/cog icon on the sidebar.
With the map comes two different display modes. The first mode is the marker clusters. This display mode shows individual cases that you can click on in order to get more information about it.
The second display mode is the heat map. The heat map is a more generalized view of the crimes and their locations.
To switch between modes, click on the Map Settings, then the Display Mode drop down menu. There you can choose which view of the map that you want to use.
There are two ways to visualize time on the map.
If Custom Date Filters is selected using the Filter tab in this sidebar, displayed incidents will be filtered using the specified date range.
If the Incident Timeline Player is selected, (by default, this setting is enabled) then a timeslider and playback controls will appear at the bottom of the map. This will allow a month by month replay of all records.
Allows enabling/disabling of the Legend that overlays the map. When disabled, the legend can still be seen under the map information tab.
Allows enabling/disabling of the display of locations that sell alcoholic beverages in Durham, NH. Each alcohol sales marker can be clicked on the map to find out more information about the singular event.
There are three sliders under heatmap settings that allows the user to dynamically update the heatmap point’s size, blur, and intensity settings. Size increaseses each point's size. Changing blur modifies the amount each point is blended together. Higher Intensity makes every point seem more intense, so less incidents will seems higher. Current colors and their representative colors can be seen on the map legend and in the Information tab under Map Legend’s -> Heatmap section.
Open the Utilities tab by clicking the wrench icon on the sidebar.
The Utilities tab contains the following helper functions:
- Graph current selection
- View current selection on the Data page
- View current selection in a table
- Download current selection in CSV format
Open the Map information tab by clicking the circle “i” icon on the sidebar.
Shows total # of incidents and # of currently displayed incidents
Shows the current values of the filters applied to the map.
Shows each type of legend for the map. Includes markers, heatmap and alcohol sales legends.
Lists information about the date range of the archive.
Incident locations are approximated to the street on which they occurred and not to an individual address. This data is for visualization purposes and should not be used for analysis.
Map Settings
There are two ways to visualize dates on the map. If Custom Date Filters is selected below the filter tab in this sidebar will allow date rangesto be created to filter displayed incidents. If the Incident Timeline Player is selected then a timeslider and playback controls will appear at the bottom of the map that will allow month by month replay of all records. Warning: using custom date filters can result in long load times due to the number of records.
The map can display markers or generate a heatmap from markers. Click the following buttons to change which you would like the map to display.
Enable to see the Legend on the map.
Click the following button to toggle display of locations that sell beer, wine or liquor.
The following sliders adjust settings for the heatmap display. These sliders adjust the heat source size, blur and intensity.
The Blur slider adjusts the amount of blur on a heat source point. The Size slider adjusts the size of a heat source point. The Intensity slider adjusts the number of incidents that it takes for a point to appear red on the heatmap.